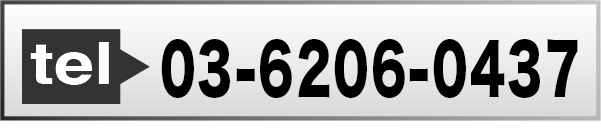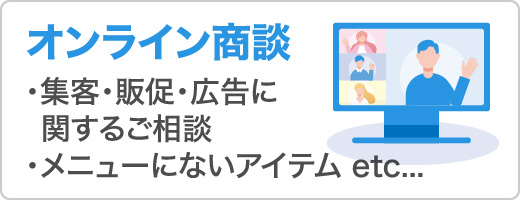(1)ZOOMお申し込みフォームより、打ち合わせのご希望の日時を指定して
ください。
(2)弊社からメールなどでお客様へ「ZOOM打ち合わせのURL」をお送りし
ます。
(3)お約束の日時に、届いたURLをクリックしてください。
| 日 | 月 | 火 | 水 | 木 | 金 | 土 |
|---|---|---|---|---|---|---|
| 1 | 2 | 3 | 4 | |||
| 5 | 6 | 7 | 8 | 9 | 10 | 11 |
| 12 | 13 | 14 | 15 | 16 | 17 | 18 |
| 19 | 20 | 21 | 22 | 23 | 24 | 25 |
| 26 | 27 | 28 | 29 | 30 | 31 |
| 日 | 月 | 火 | 水 | 木 | 金 | 土 |
|---|---|---|---|---|---|---|
| 1 | ||||||
| 2 | 3 | 4 | 5 | 6 | 7 | 8 |
| 9 | 10 | 11 | 12 | 13 | 14 | 15 |
| 16 | 17 | 18 | 19 | 20 | 21 | 22 |
| 23 | 24 | 25 | 26 | 27 | 28 | 29 |
| 30 |
ZOOMの使い方(初めての方へ)
-
1
打ち合わせまでの流れ
-
2
打ち合わせ開始
(PCの場合)弊社より、以下のメールが届きます。
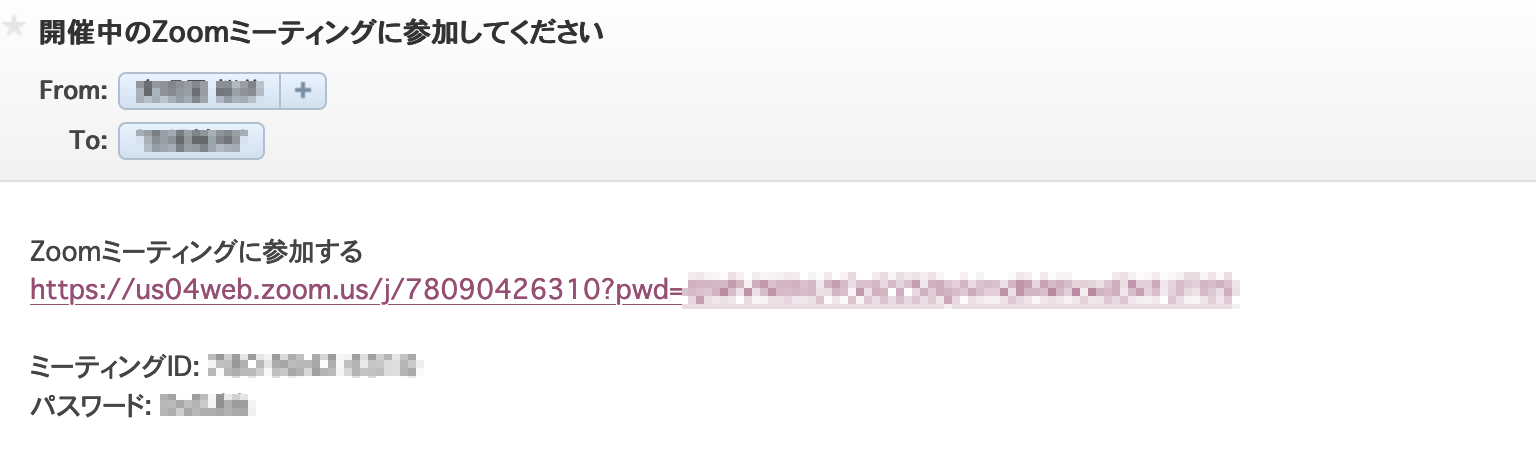
初めてパソコンでZOOMを使う場合は、URLをクリックすると自動的にパソコンにZOOMアプリがダウンロードされます。
ダウンロードされたファイルをクリックするとZOOMアプリがインストールされます。
URLをクリックし「ZOOMアプリを開くことを許可しますか?」というメッセージが表示されたら、「許可」ボタンをクリックしてください。
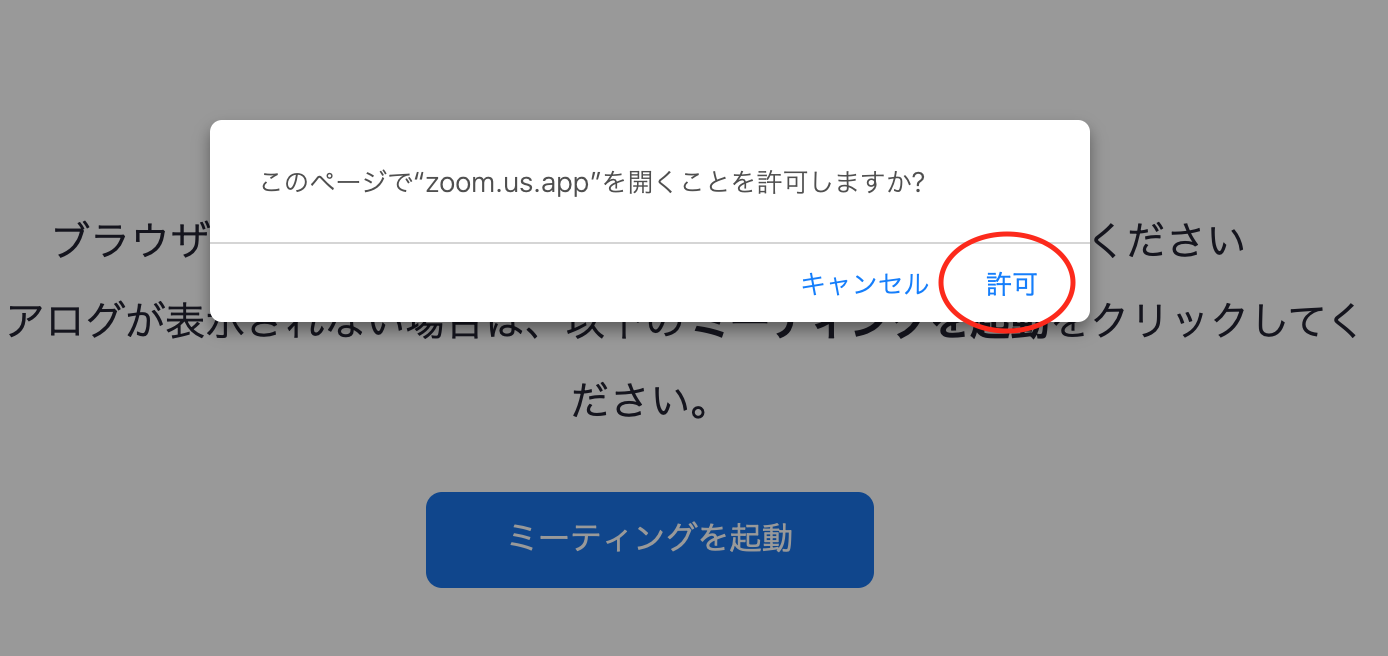
「ミーティングを起動」ボタンをクリックしてください。
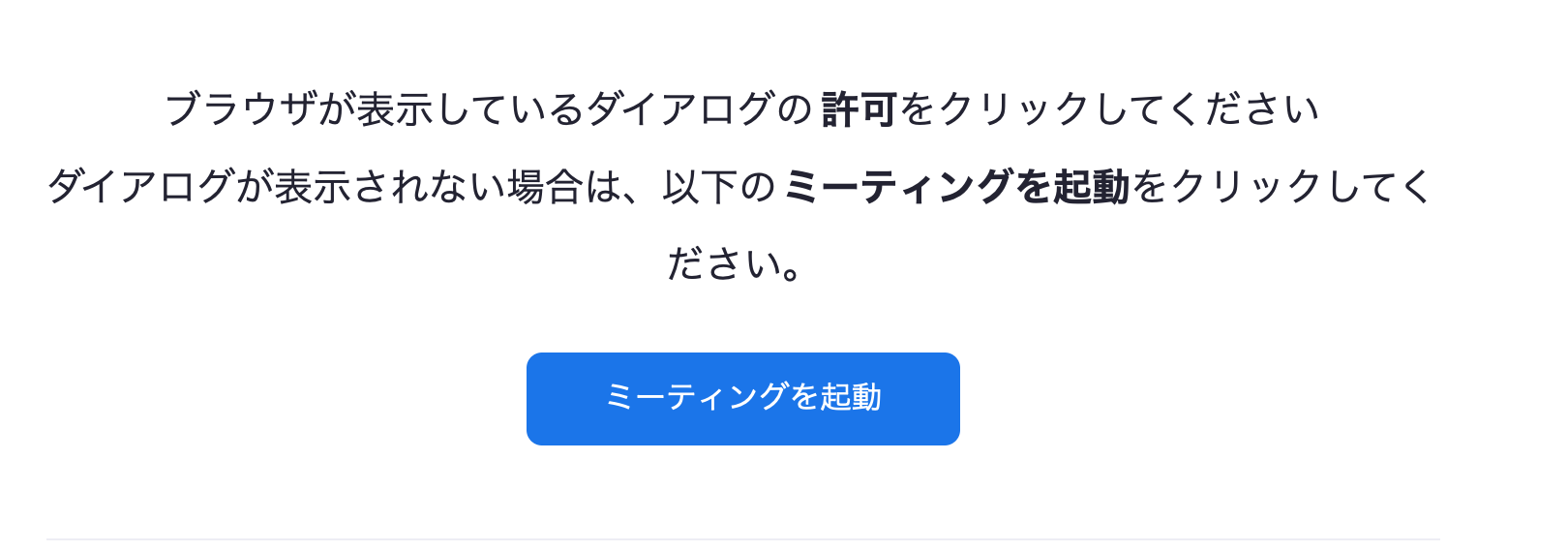
ミーティングに参加の画面より、メールに送信されたIDを選択し、参加ボタンをクリックてください。
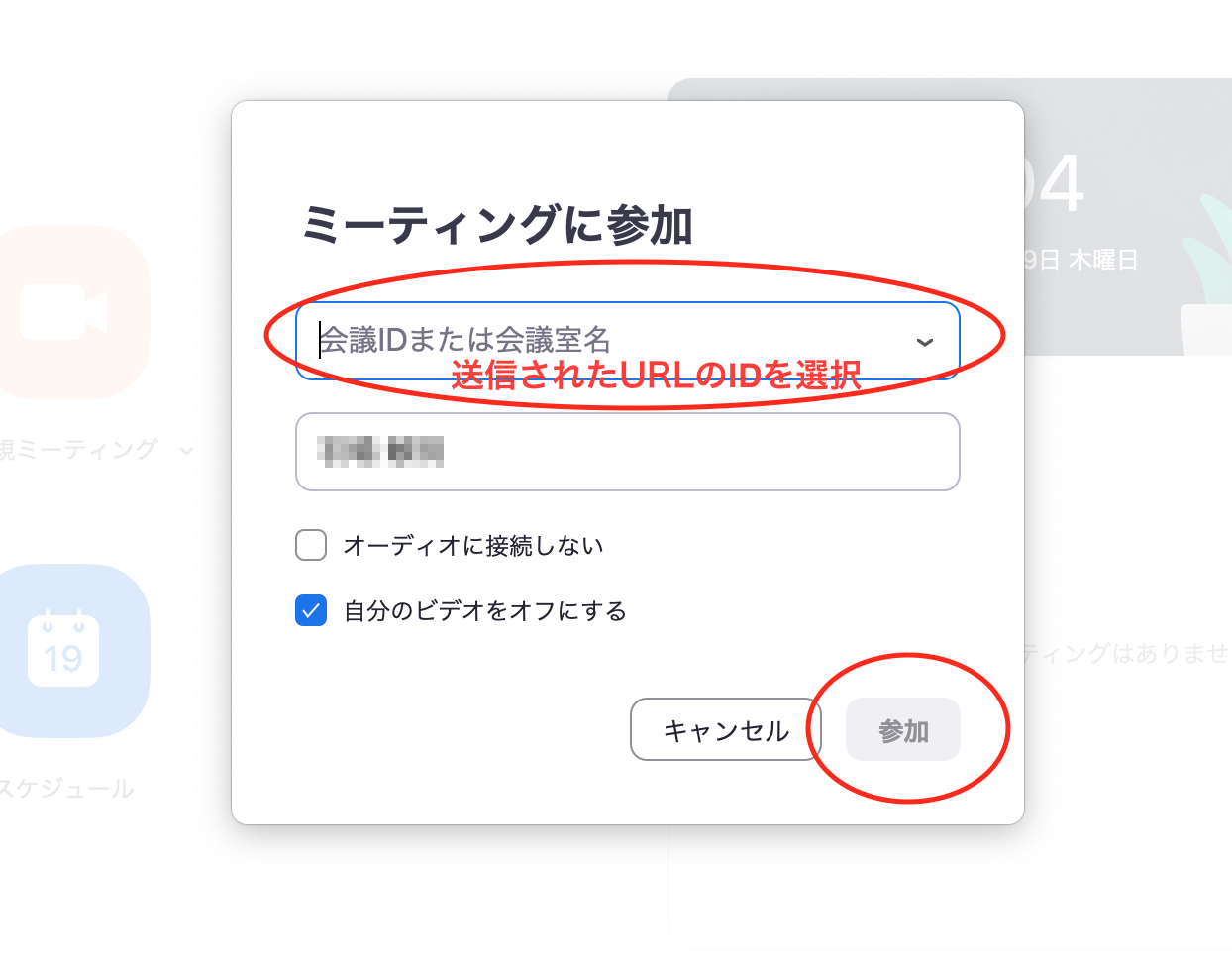
ZOOMに接続され、打ち合わせを開始します。
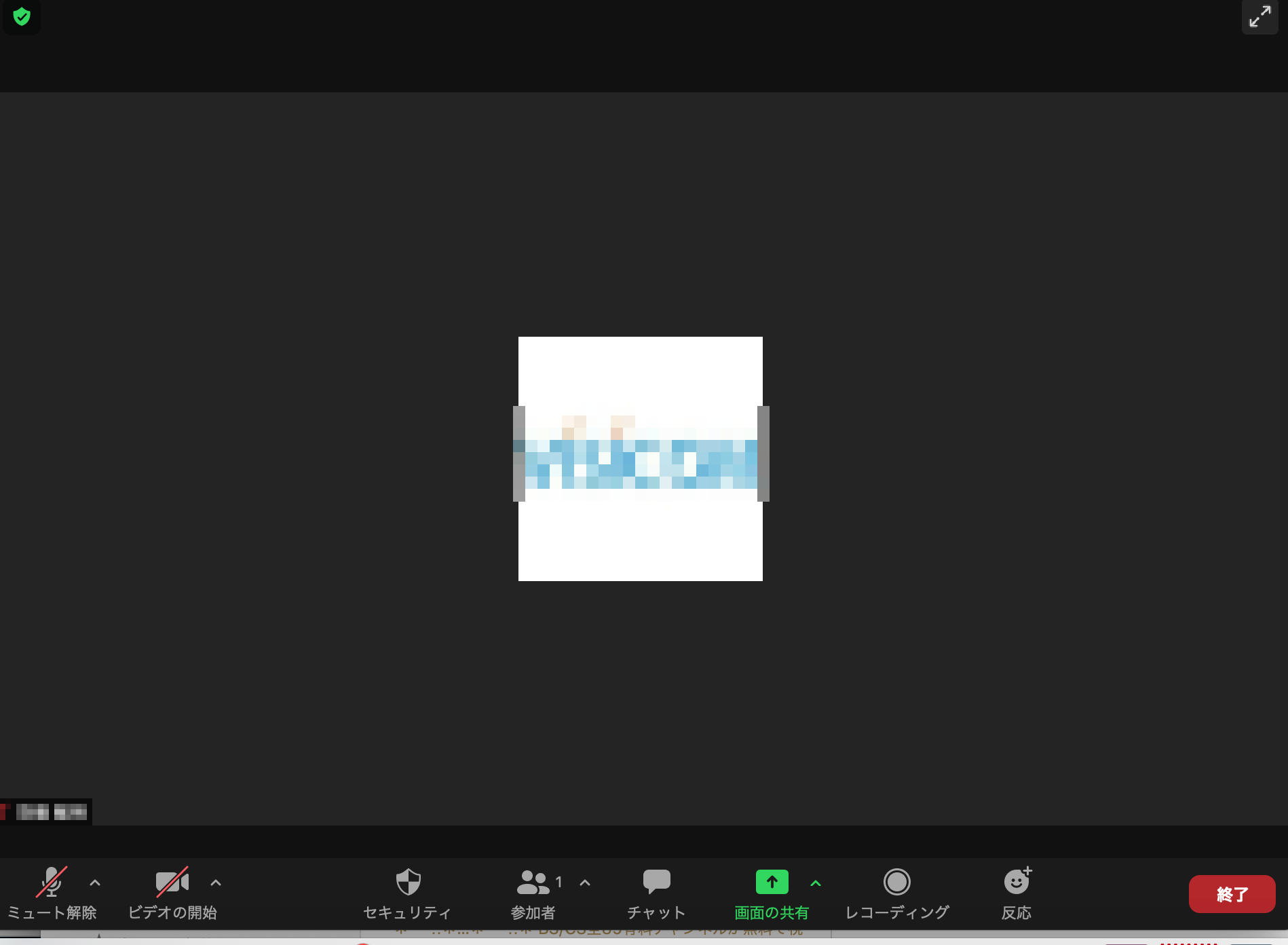
-
3
画面共有の方法
画面の下部にある、「画面の共有」をクリックして下さい。
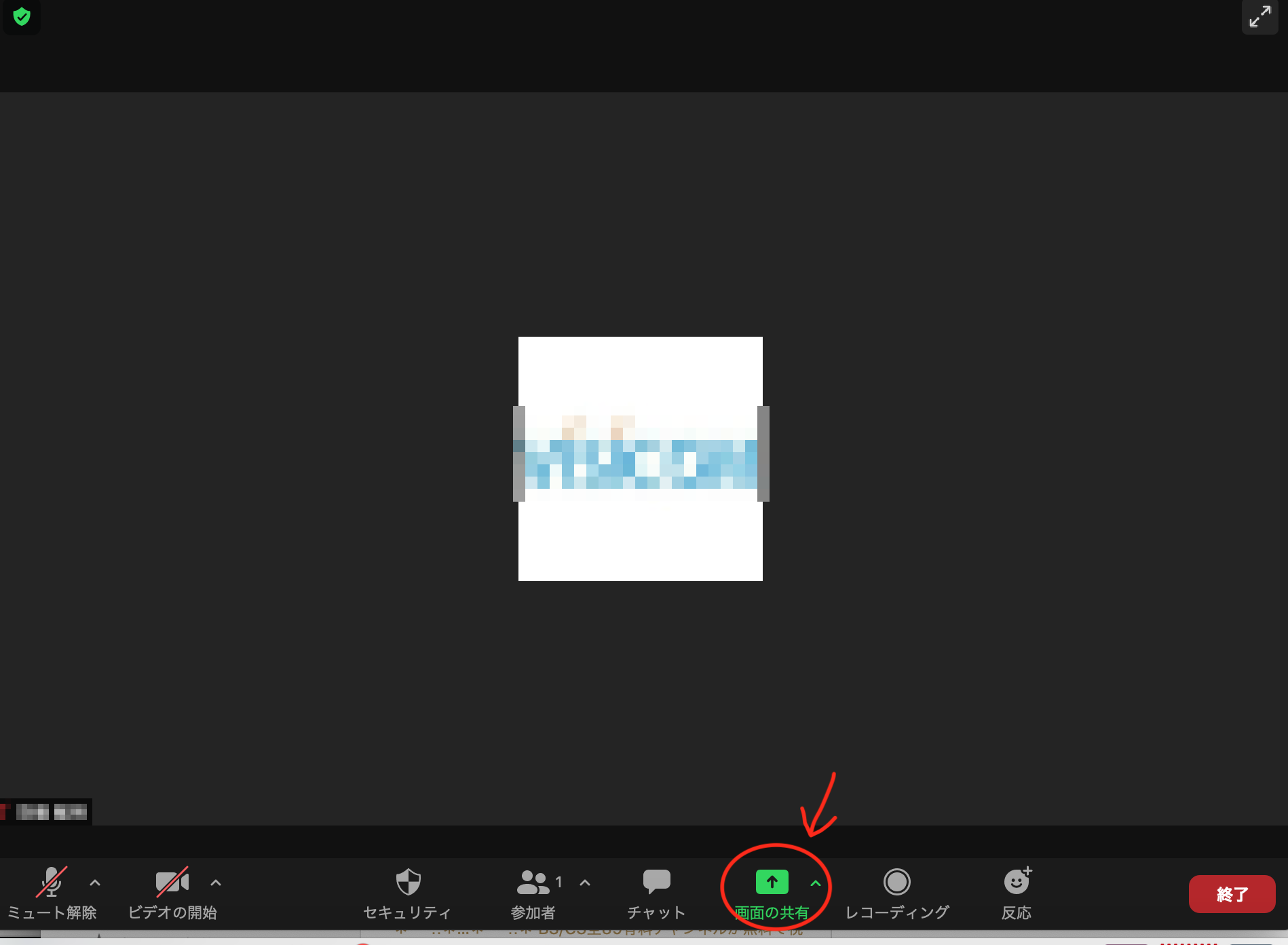
画面の共有のメニューより、複数又は1名の選択してください。
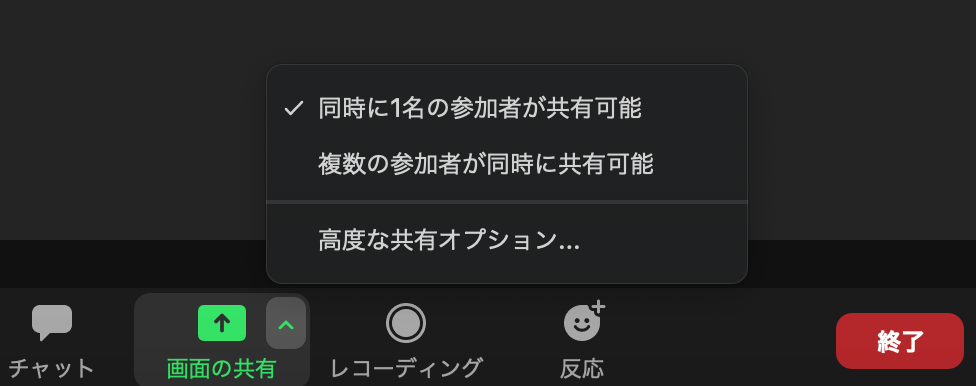
「ベーシックタブ」の中から共有したい画面を選択し「共有」をクリックして下さい。
画面全体を共有することや、今開いているブラウザや、パワポ等の特定のアプリケーションを選択して共有することができます。 ポスプリントの画面を共有したい場合は、ブラウザでポスプリントのサイトを事前に開いてください。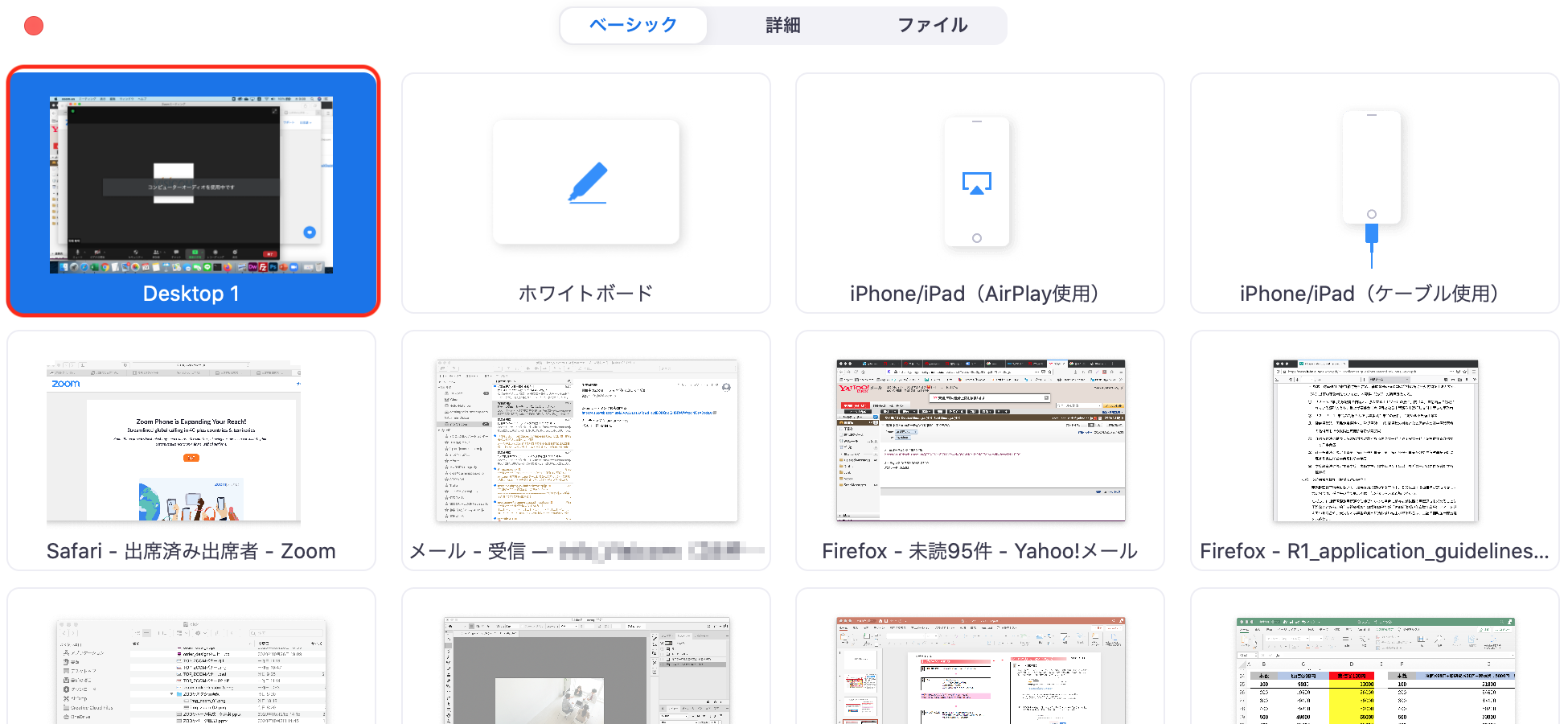
-
4
画面共有中の操作メニュー
画面の共有を始めると、ミーティングの操作メニューが画面上に移動します。

共有を停止する場合は、停止ボタンをクリックしてください。

-
5
ミーティングを終了する場合
右下の終了ボタンをクリックし、ミーティングを終了してください。
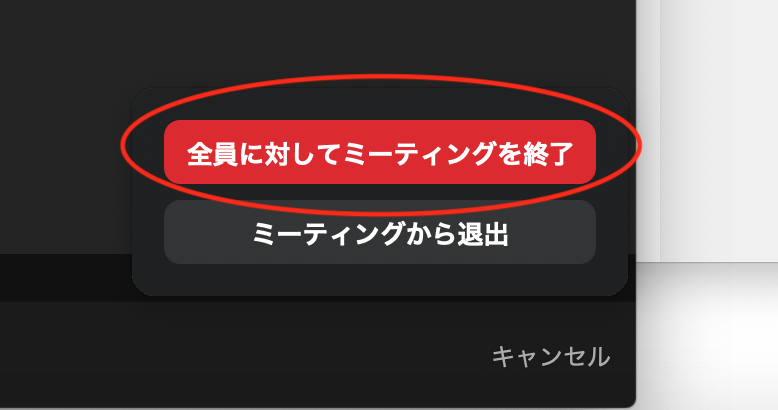
終了ボタンをクリックすると、ZOOMのTOPページに戻ります。
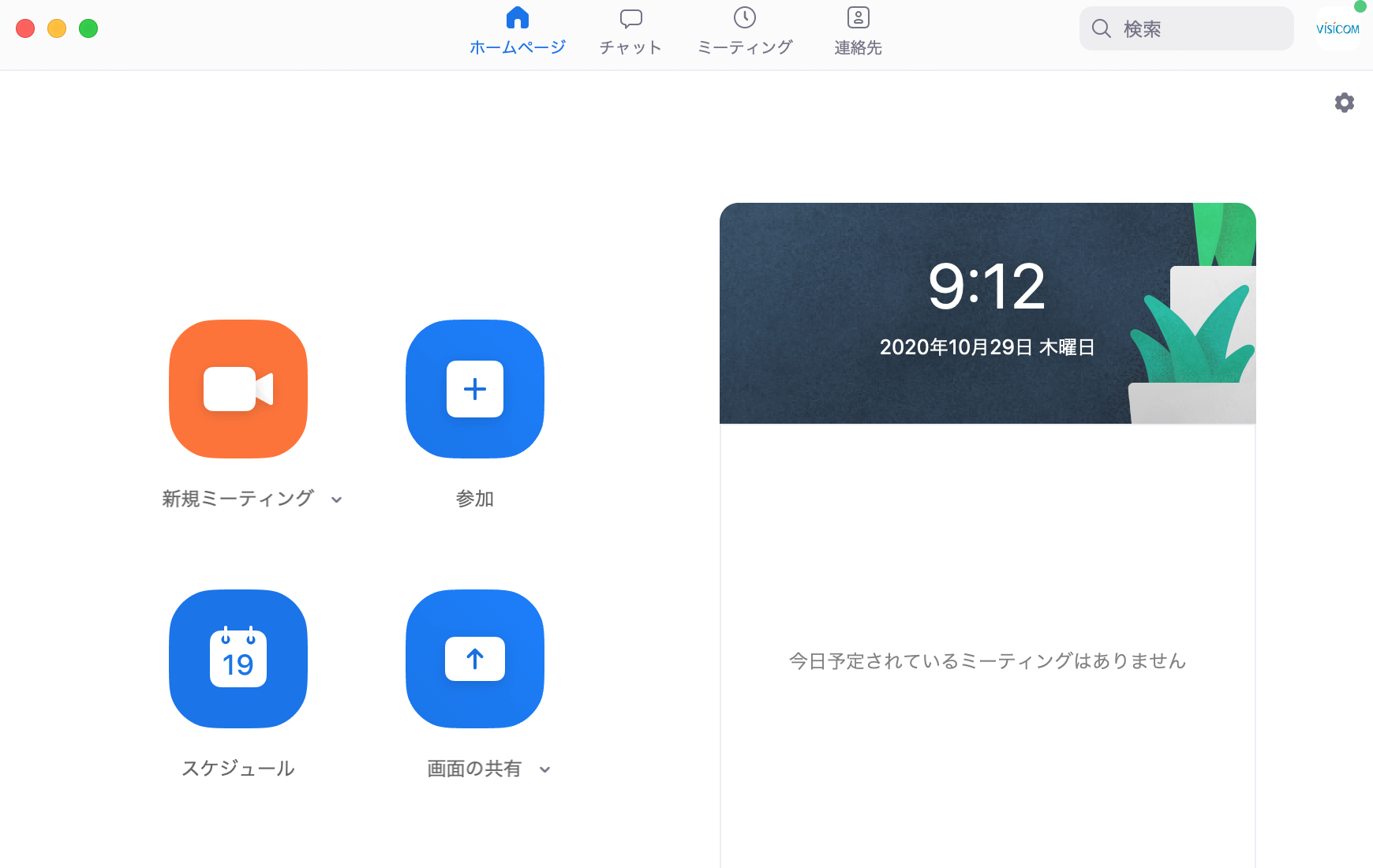
※ご利用のブラウザにより表示画面が違う場合があります
※ご利用のOSや、ブラウザにより表示画面が違う場合があります
Zoomでのお打ち合わせをご希望の場合、一旦お電話頂くか、もしくは以下のフォームからお申し込みください。
 ZOOMの打ち合わせのお申し込みはこちら
ZOOMの打ち合わせのお申し込みはこちら